How to use Microsoft Outlook’s Quick Steps to quickly respond to emails

If you respond the same way to lots of emails, use Microsoft Outlook’s Quick Steps feature to respond with a quick click.

If you’re on your organization’s email front line, you probably receive a lot of messages that go nowhere. For instance, you might receive frequent emails asking about employment opportunities. If your company isn’t hiring, answering each request manually can quickly become a nuisance for you.
Wouldn’t it be great if you could just click a button and have Outlook respond with a generic response and then delete the message?
In this tutorial, I’ll show you how to use the Outlook Quick Steps feature to send an automated reply and then delete the message you’re replying to. I’m using Microsoft 365 on a Windows 10 64-bit system, but you can use earlier versions down to Outlook 2013. Outlook Mail (online) doesn’t support Quick Steps.
SEE: Master Microsoft Office with this accredited training (TechRepublic Academy)
What is a quick step in Outlook?The Quick Steps feature lets you set up actions that Outlook executes when called. You can apply multiple actions to the same quick step. You can choose a template or create a custom quick step.
There are several types of Quick Steps templates:
- Move to Folder: Use this quick step to move the selected message to a specific folder.
- Flag & Move: This quick step sets a specific flag and then moves the selected message to a specific folder.
- New E-Mail To: Use this quick step to automate a message to the same person.
- Forward To: Use this quick step to forward the selected message to a specific person.
- New Meeting: This quick step lets you set up a generic meeting message that you can reuse.
- Custom: Use this quick step when none of the above are appropriate.
To use one of the templates noted above, click the Home tab, and then, click the More button on the Quick Steps gallery in the Quick Steps group. From the resulting dropdown, choose New Quick Step, and then, select the appropriate template.
When creating a custom quick step, start a new quick step by clicking the Home tab and then clicking Create New (Figure A), in the Quick Steps gallery. As you add new steps, Outlook will display them in the same list. As the list grows, clicking the More button might be quicker than scrolling through the step list.
Figure A

Now, let’s create a quick step that sends a generic message to the sender of the selected message. After clicking Create New, Outlook opens the dialog shown in Figure B.
Figure B

You can also choose Custom from the template list. Give the quick step a meaningful name, such as Reply to and delete employment requests. Then, from the Actions dropdown, choose Reply. Click the Show Options link to open more options, and enter the message in the Text control (Figure C).
Figure C

This quick step requires only the generic text message because the Reply action will fill in the To control using the sender’s email address. There’s no reason to change the Subject text, but you can. You can also set a flag, enter cc and bcc addresses, and delay the message for one minute. For this example, we don’t need to set any of those options, but we’re not done.
We also want to delete the selected message after responding to it. To add this action, click Add Action, and in the resulting dropdown, choose Delete Message.
This takes care of the actual reply to and delete task. But, there are two more things you might want to do:
- To set up a keyboard shortcut, select a combination from the Shortcut Key dropdown.
- Enter a helpful message in the Tooltip Text control (Figure D).
Figure D

When everything’s done, click Finish.
How to use the new quick step in OutlookMost likely, you won’t want to test this new quick step on a message that’s currently in your Inbox. If this is the case, send yourself a test message and work with it. Click that test message in your Inbox, and then, click the Home tab. In the Quick Steps gallery (Figure E), click the Reply To And Delete Employment Requests quick step.
Figure E

Outlook will open the reply message shown in Figure F. At this point, you can insert additional content, but in this case, don’t. Click Send, and that’s it. When you return to the Inbox, the message is gone.
Figure F

Outlook’s Quick Steps feature is an easy way to automate common email tasks. Although the quick step created in this article is simple, the feature is up to greater things. Spend some time exploring, so you can use this feature to its fullest potential.
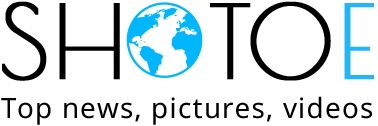

 United States
United States Argentina
Argentina  Australia
Australia  Austria
Austria  Brazil
Brazil  Canada
Canada  Chile
Chile  Czechia
Czechia  France
France  Germany
Germany  Greece
Greece  Italy
Italy  Mexico
Mexico  New Zealand
New Zealand  Nigeria
Nigeria  Norway
Norway  Poland
Poland  Portugal
Portugal  Sweden
Sweden  Switzerland
Switzerland  United Kingdom
United Kingdom 
































