The quickest way to transfer your Nintendo Switch data and account


If you received a new Nintendo Switch this holiday season, you'll want to transfer all your old data to that new Switch. Even though the basic hardware platform has remained unchanged since 2017, there are now several versions of the hybrid handheld consoles. You may have upgraded from a standard Switch to the new OLED version -- or maybe you got the Switch Lite.


The first time we really had to deal with moving an account from one Switch to another was when the V2 version of the original hardware was released in 2019. That model was differentiated from the original with tweaks to the processor for better battery life.
Unfortunately, the way Nintendo handles your account, game permissions and saved-game data is, in typical Nintendo fashion, restrictive and complicated. That said, it's also better than it used to be, which almost always meant transferred data was deleted from your old Switch, even if you were keeping it.
CNET How To
Learn smart gadget and internet tips and tricks with our entertaining and ingenious how-tos.
Today, it's much easier, thanks to software updates. First make sure both the old and new Switches are updated to the latest version of the Switch system software. Do that by going to System settings > System > System update.
If you're unboxing a new Switch to transfer your data onto, you'll need to do the basic setup to get it on your Wi-Fi network first. We've got a full guide to setting up your new Switch that covers this initial setup. Account and data transfer is also covered there, along with other setup issues. But if you're just looking for the quickest way to transfer data, read on below.
This is easier if you subscribe to Nintendo Switch Online, which allows for online play and cloud backups.
Log into your Nintendo account on the new Switch (instructions here, if needed).
Go to Settings > Data Management > Save Data Cloud
Make sure both Automatic Save-Data Backup and Automatic Save-Data Download are on.
Go to the Nintendo eShop and tap on your icon in the upper-right corner.
On the subsequent account page, tap Redownload to see a list of games you can download to the new Switch.
If your cloud-saved data doesn't appear right away, put the new Switch to sleep. The cloud backup should sync shortly.
How to redownload games on your new Switch.
Dan Ackerman/CNETIf you don't subscribe to Nintendo Switch Online, it's a little more complex. Both consoles should be plugged in and on the same Wi-Fi network. My Switch wouldn't let me initiate the transfer unless the system was plugged in even though its battery was at 95%.
Go to System Settings > Users.
Scroll down and select Transfer Your User and Save Data. Important note: You don't select which user you're transferring yet. The Transfer button is below all user account icons on this screen.
Select whether this is the Source or Target of your data transfer. In this case, it's the source.
Then choose which account to transfer.
On the Target Switch, repeat the process, but choose Target instead of Source.


The OTA (over-the-air) transfer between two consoles is actually pretty quick and painless. But there's a catch: If you're not a Nintendo Switch Online subscriber and make use of the cloud save feature, your saved-game data will be deleted from the original Switch.
It's also worth noting that this is a one-user-at-a-time process, so you'll have to repeat it for each user account on your Switch and each user account will need an actual Nintendo account login (no, they're not the same, yes it's confusing).
More on Nintendo Switch:
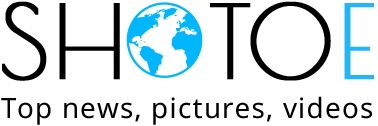

 United States
United States Argentina
Argentina  Australia
Australia  Austria
Austria  Brazil
Brazil  Canada
Canada  Chile
Chile  Czechia
Czechia  France
France  Germany
Germany  Greece
Greece  Italy
Italy  Mexico
Mexico  New Zealand
New Zealand  Nigeria
Nigeria  Norway
Norway  Poland
Poland  Portugal
Portugal  Sweden
Sweden  Switzerland
Switzerland  United Kingdom
United Kingdom 






























